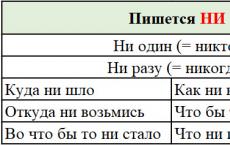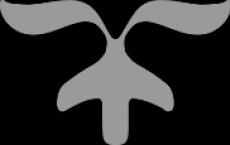Асер не горит экран. Экран ноутбука не работает: инструкция по решению проблемы
Каждый третий владелец ноутбука сталкивается с проблемой «черного экрана» при запуске. Причин, которые вызывают неполадку, может быть уйма, но прежде чем обращаться в сервис по ремонту компьютерной техники, рекомендуем самостоятельно выполнить диагностику. Об этом мы расскажем ниже.
Причины неисправности
Причины, из-за которых не работает экран ноутбука, можно разделить на несколько групп:
- Повреждение южного или северного моста материнской платы из-за механического вмешательства или перегрева устройства.
- Неисправности с центральным процессором или видеокартой.
- Обрыв шлейфа, матрицы лэптопа или подсветки.
- Дала сбой или выпала из разъема оперативная память.
- Неисправности в аппаратных настройках компьютера.
- Перестал работать аккумулятор.
В первых трех случаях необходим ремонт или замена деталей. Неисправности, описанные в остальных пунктах можно попытаться устранить самостоятельно.
Совет! Если ноутбук выключился после продолжительного времени работы и не подает признаки жизни, вероятно что он перегрелся. Проверьте, чтобы ничего не загораживало выход воздуха, почистите от пыли, а после включайте.
Устранение
Важно! Определите, запускается ли ноутбук при включении кнопки питания (слышен шум кулеров, жесткого диска, загорается ли светодиодная индикация). От этого зависят ваши дальнейшие действия.
Проверка аккумулятора
Если ноутбук при включении подает признаки жизни:
- Подключите его к сети 220В, проверьте есть ли напряжение (смотрите на индикацию заряда ноутбука).

- Индикация есть, но ноутбук не включается — отсоедините зарядное устройство от ноутбука.
- Вытащите аккумулятор как показано на рисунке.

- Почистите засорившиеся контакты.

- Нажмите и удерживайте 20 секунд кнопку включения питания, чтобы остаточный заряд ушел с материнской платы и комплектующих ноутбука.

- Подключите зарядное и включите устройство, проверьте работу экрана. Если работает, поставьте аккумулятор и проверьте работу еще раз. Ноутбук не включается? Рекомендуем заменить аккумулятор.

Совет! Причиной неисправности может оказаться нестабильная работа Windows. Если это так, или выполните поиск и устранение ошибок через командную строку. Пропишите команду sfc /scannow
Настройки BIOS
Пользователям ноутбуков, столкнувшихся с проблемой черного экрана, помог способ сброса настроек BIOS по умолчанию. Если компьютер подает признаки жизни (кулеры работают), подключите его к монитору или сделайте процедуру вслепую:
- Включите устройство.
- После включения нажимайте в течении 10 секунд клавишу F10 (вход в BIOS).
- Откроется меню, подождите и нажмите F9.
- Нажмите Enter (откат до первоначальных настроек).
- Нажмите F10 (выход из BIOS)/
- Нажмите Enter, чтобы сохранить изменения, выйти и перезагрузить компьютер.
Важно! Если предыдущие способы не увенчались успехом или ваше устройство не подает признаки жизни, попробуйте еще один вариант, который указан ниже.
Проверка планок оперативной памяти
Существует вероятность, что материнская плата перестала распознавать оперативную память (ОП):
- Отключите ноутбук и вытащите зарядное, переверните, выкрутите винты.

- Откройте заднюю крышку.

- Аккуратно отведите фиксаторы в разные стороны, чтобы вынуть оперативную память.
- Поменяйте разъем (если несколько) или местами ОП.
- Вставляйте ОП назад под углом 45% и легонько надавливайте сверху. Фиксаторы выполнят всю работу сами.

- Проверьте подключение остальных устройств (жесткого диска или планки SSD).
- Закройте крышку, подключите в сеть устройство и проверьте его работу.
Если у вас возникла проблема, когда не работает экран ноутбука Acer , то для начала подключить лэптоп надо к монитору, чтобы проверить, есть ли на внешнем экране изображение. Если есть, то причина, скорей всего, в матрице или шлейфе ноута. Если же изображение отсутствует, то проблемы возникли в железе. Примеры поломок такого характера мы рассмотрим ниже.
В ситуации, когда перестал работать экран, попробуйте закрыть и открыть крышку лэптопа. При этом можно проследить, что в закрытом состоянии монитор отключается, находится в спящем режиме, а в открытом – вновь включается, после нажатия кнопки. Она, как правило, находится на клавиатуре в верхнем уголке, либо на панели возле дисплея, либо в торце, в том месте, где защелкивается крышка ноутбука. И, если кнопка неисправна (при механическом воздействии или от наличия большого количества грязи), то она может замыкаться. Чтобы устранить такую неисправность, необходимо ее заменить.
Если же ноутбук Acer работает, а подсветки нет, как правило, это говорит о неисправности инвертора или лампа подсветки. Они, в свою очередь, отвечают за освещение дисплея. Если они неисправны, то либо ремонтируются, либо меняются на новые детали, которые вы всегда можете приобрести в нашем сервисном центре telemama по очень выгодным ценам.
Если дисплей лэптопа стал черный и не показывает, при этом подсветка то появляется, то пропадает, то такая проблема связана с неполадками в железе, а именно:
- В 80% случаев есть проблема с видеочипом, которая произошла в результате перегрева.
- В 5% нет контакта: возможно, модуля памяти, блока питания и т.д. В этом случае необходимо проверить, все ли подключено.
- Если не функционирует матрица, в 5% виной тому может быть неисправный южный мост.
- В 10% случаев, дисплей может перестать нормально функционировать из-за наличия иных проблем, для выяснения которых необходима диагностика. Эту процедуру вы всегда можете заказать и осуществить в нашем сервис-центре телемама совершенно бесплатно.
Не включается экран ноутбука Acer
 Ситуация, когда не включается экран ноутбука Acer
, возникает, если имеют место следующие неисправности:
Ситуация, когда не включается экран ноутбука Acer
, возникает, если имеют место следующие неисправности:
- Вышел из строя шлейф. Чтобы проверить, так ли это, закройте и откройте крышку лэптопа Асер, если при этом полосы на дисплее будут то пропадать, то появляться, то, значит, вышел из строя шлейф и его нужно либо восстанавливать, либо заменить.
- Возможно, неисправна матрица. Если на небольшой изгиб и воздействия на монитор он реагирует тем, что полосы исчезают и заново появляются, то это говорит о неисправности матрицы или шлейфа.
- Ситуация, когда выключается экран, может возникнуть в результате перегрева. При этом происходит отпайка видеочипа. Перегрев возникает, если сильно загрязнена система охлаждения или не открыты вентиляционные отверстия. В результате отпайки видеочипа появляются полоски.
- Очень часто, когда отключается экран, то причиной тому стает поврежденность видеокарты или северного моста.
- Также дисплей может некорректно работать и в том случае, если печатная плата получила механический удар или влага проникла внутрь устройства. Здесь необходима детальная диагностика ноута, с помощью которой можно будет понять, что именно провоцирует неполадку.
Если грузится ноутбук и при этом начинает зависать.

- Во-первых, может иметь место неисправность жесткого диска.
- Во-вторых, могут быть ошибки на жестком диске.
Если же лэптоп Асер (модельного ряда Aspire One, Extensa, Travelmate или TimeLine – не важно) подвергался механическим повреждениям (ударам, падениям), то могут возникнуть и иные проблемы, чтобы предотвратить их появление, будет лучше, если при появлении первых поломок вы сразу обратитесь за помощью в нашу мастерскую. Наши высококвалифицированные специалисты смогут ответить на вопрос, почему появилась та или иная неполадка, и за короткий срок ее устранять, какой бы сложности она не была.
| Лови момент: До окончания акции осталось 2 недели!
Сезонная скидка 40-70% |
|||
| Наименование детали | Стоимость комплектующих в руб. | Стоимость установки (ремонта) в руб. |
Заказать услугу |
| Гарантия 1 год |
Звоните или нажмите Средняя цена матрицы 4500 3950 руб. | 900 | |
| 2900 | 900 | ||
| 1500 | 900 | ||
| 1900 | 900 | ||
| 900 | 900 | ||
| 1100 | 900 | ||
| Замена аккумулятора | 1800 | 900 | |
| от 900 (на ваш выбор и в зависимости от производительности) | 900 | ||
| 1990 | |||
| Замена южного моста | от 800-2900 (в зависимости от модели ноутбука) | 1990 | |
| от 900-2900 (в зависимости от модели ноутбука) | 1990 | ||
| 900 | 900 | ||
| 900 | 900 | ||
Означенная в заголовке проблема встречается достаточно часто. В особенности, она проявляется после падения ноутбука или удара его при переноске. В данной публикации будут перечислены методы диагностики, которые с высокой точностью позволят выяснить причину неисправности дисплея мобильного компьютера. Заранее следует предупредить, что не все причины некорректного функционирования могут быть устранены в домашних условиях.
Ремонт ноутбуков с выездом на дом позволит сэкономить массу времени. Профессионал привозит с собой весь спектр необходимых инструментов и оборудования для диагностики схем компьютера. Тем не менее, вполне возможно, что причина кроется в мелочи.
Нажмите на кнопку включения. Наверняка вы увидите зажигание сигнальных светодиодов на фронтальной панели. Также вы услышите раскручивание кулера ноутбука. Иначе говоря, компьютер запускается – а это уже не мало.
Тем не менее, дисплей абсолютно ничего не демонстрирует. Это относится не только к загружённой системе, но и информации, транслируемой ещё до старта загрузки ОС.
Самая простая диагностика заключается в использовании мощного светодиодного фонарика (либо солнечного света). Суть метода в том, чтобы удостовериться в частичном функционировании дисплея:
- выйдите на солнечный свет (чем ярче, тем лучше);
- поверните дисплей под углом, постарайтесь распознать фон рабочего стола, кнопку пуск и другие элементы загруженной системы;
- поводите курсором мыши, убеждаясь, что дисплей функционирует и выводит данные.
Если всё происходит по вышеозначенному сценарию, скорее всего, вышел блок питания на плате, отвечающий за формирование подсветки дисплея. Самостоятельно устранить эту поломку Вы не сможете – обратитесь к специалисту.
Как бы Вы ни крутили дисплей, под каким бы углом в него не заглядывали – всё равно черным-черно. Вполне вероятно, что при падении или ударе шлейф дисплея вышел из разъёма на плате.
Разберите ноутбук и проинспектируйте место электрического соединения.
Всё в порядке? Тогда вполне возможно, что при ударе один или несколько элементов на плате (транзисторы, конденсаторы) были повреждены. Непрофессионалу найти повреждённые элементы практически невозможно.
Здесь тоже сможет помочь лишь профессионал, располагающий не только специализированным оборудованием, но и электрической схемой Вашей модели ноутбука.
В видео будут даны не менее ценные советы по устранению неисправностей дисплея ноутбука:
Всем привет. Сегодня разберем, что делать с черным экраном при включении ноутбука. Начать можно с того, что, если компьютер барахлит, значит что-то сломалось либо в «железной» составляющей, либо начались неполадки с ПО. Причиной неработающего экрана чаще являются именно механические поломки. С них и начнем.
Наиболее популярные проблемы с «железом» и методы их решения
Внутреннее устройство ноутбука можно сравнить с организмом человека, а наиболее крупные детали с органами, важными для жизни. Если один из таких «органов» в компьютере откажет, то работать не будет целый «организм».
Перегрузка системы
«Что делать, если ноутбук выключился и не включается?» , — Спросил у меня однажды друг, принеся своего десятилетнего старичка. Причина оказалась банальной: за десять лет службы корпус так набился пылью, что она делала невозможным контакт внутренних комплектующих. Друга спасла обычная чистка.

Она, скорее всего, поможет и вам. Хороший симптом того, что компьютер нужно почистить – шумная работа вентилятора. Однако лучшим решением станет ежегодная профилактическая чистка «железа».

Аккумулятор не является жизненно-необходимой деталью. Попробуйте вытащить его и вставить по новой. Если ноутбук включился, то проблема была именно в модуле питания. Работать можно и без него, но тогда, до замены, переносной компьютер превратиться в стационарный.
Планка оперативной памяти загрязнилась
Оперативная память в ноутбуке – аналог кратковременной память человека. В ней хранятся все активные процессы. Сама планка, расположенная в нижней части корпуса, не терпит пыли и мелкого мусора. Однако, даже при самом аккуратном хранении, оперативная память изнашивается.
Чтобы исправить проблему, аккуратно раскрутите нижнюю часть корпуса, извлеките планку оперативной памяти (она выглядит так).

Затем протрите ее спиртом или зеленкой спиртосодержащим раствором. Подождите, пока жидкость испариться и вставьте оперативку назад.
Помните ту чашку чая, которую разлили на клавиатуру неделю назад? Это вероятная причина того, что не включается ноутбук, — Что делать в таком случае? Первым делом посмотреть на панель зарядки.

Если лампочка с батарейкой не горит, то, скорее всего, сломался разъем питания. Выход тут один – идти в сервисный центр.
Ноутбуки делятся на два типа: с интегрированным видеочипом и с отдельной видеокартой.

Бывает, что, хотя вентилятор работает, ноутбук не запускается, экран черный и жизнь кажется сплошным разочарованием. Если компьютер при этом не падал, то, скорее всего, отходят контакты у видеоадаптера. Решение предлагается простое, но оригинальное – прогреть видеочип строительным феном. Разогретые металлические детали расширятся, и, скорее всего, продолжат работать.
Прогрев – крайне сложная операция. Выполнять ее самостоятельно рекомендуется только опытным пользователям.
Сломалась матрица
В случаях, когда ноутбук включается, вентилятор шумит, но экран черный, проблема заключается в матрице. Матрица – элемент, который находится за защитным стеклом экрана.
Именно на нем показывается изображение. Чаще всего эта деталь ломается после падений или ударов. К сожалению, это одна из наиболее дорогостоящих частей ноутбука, поэтому ее замена влетит в копеечку.
Досрочно списывать ноутбук не стоит. Проконсультируйтесь с мастерами.
Конфликт новой комплектующей с БИОС или материнской платой
Иногда материнская плата «не замечает» подключенной к ней платы оперативной памяти. Это бывает потому что:
- а) Материнка не поддерживает столько памяти, достигнут лимит.
- б) Планка оперативной памяти относятся к разным типам (DDR, DDR2, DDR3). Одновременно могут работать только одинаковые модели.
- в) Устарела прошивка БИОСа. Нужно обновить его до последней версии и включить в настройках многоканальный режим поддержки.
Процессор – мозг ноутбука. Он защищен очень надежно, поэтому ситуации, в которых он выходит из строя составляют не более трех процентов от общих случаев поломок.
Как вариант, замените термопасту, это позволит более лучше отводить тепло от процессора.

Верным признаком того, что время обновлять термопасту пришло является то, что ноутбук включается и через несколько секунд выключается. Срабатывает защита от перегрева.
Неожиданно начали появляться синие экраны? Ноутбук издает странные звуки при включении? Это значит, что проблемный сегмент – жесткий диск.

Неполадок с ним связано довольно много: механические повреждения, загрязнения, конфликт с материнской платой. Установить вид повреждения «на глазок» не выйдет. Попробовать .
Проблемы с программным обеспечением
Черный экран чаще обусловлен именно механическими повреждениями, но не следует исключать и следующие факторы.
Конфликт драйверов
Если ноутбук не наглухо отключен, а просто странно ведет себя, то можно:
- а) Откатить систему к предыдущей точке восстановления. Для этого в панели управления необходимо выбрать пункт «Восстановление» и следовать инструкциям Мастера.

- б) Запустить систему и переустановить драйвера.
Полетел загрузчик
Это программа, обеспечивающая запуск операционной системы. Ее можно восстановить через откат в БИОСе для Windows 7, либо автоматическим восстановлением в Windows 10.
Неправильно выставлен приоритет загрузки
Если вы недавно работали с БИОСом, то пересмотрите приоритет загрузки. Первым должен быть выставлен жесткий диск.

Видео про то, что делать, если не включается ноутбук, но горит лампочка, смотрите ниже
Чем сложнее оборудование, тем значительнее вероятность сбоев в его работе. К такому типу устройств относятся и ноутбуки.
Более половины владельцев лэптопов сталкиваются с неожиданными проблемами в части потери работоспособности этого сложного девайса, например, отображением черного экрана при очередной загрузке мобильного компьютера.
Сбои возникают по множеству причин, которые нередко вызваны не только заводским браком, но и неаккуратным обращением с ноутбуком.
Конечно, проще всего проблема решается через специализированные сервисные центры, но часто причины проблем лежат на самой поверхности и вполне устранимы самостоятельно.
Что предпринять в случае такого сбоя?
Если при включении на ноутбуке темный экран, а пользователь не обладает специальным диагностическим оборудованием и тем более надлежащим опытом, то доверить работу мастеру из ремонтного центра будет хорошим решением.
Однако, при наличии хоть небольшого опыта обращения с компьютерной техникой и подробного руководства перед глазами, с конкретными рекомендациями по устранению причин ошибок, владелец лэптопа не только может сэкономить значительную часть семейного бюджета (ремонт мобильных ПК - дорогостоящее мероприятие), а также овладеет ценными навыками, которые еще неоднократно ему придут на помощь в сложных ситуациях, которые нередко возникают с цифровой техникой.
 Важное отступление: Все нижеописанные пошаговые инструкции изложены только в качестве информационного материала и совершенно не призывают к их выполнению.
Автор руководства не несет ответственности за неосторожные действия пользователей.
Важное отступление: Все нижеописанные пошаговые инструкции изложены только в качестве информационного материала и совершенно не призывают к их выполнению.
Автор руководства не несет ответственности за неосторожные действия пользователей.
 К сожалению, не все сотрудники сервисных центров добросовестно исполняют свои обязанности. Бывают ситуации, когда владелец ноутбука отдает большую сумму за устранение несущественных неполадок. Например, после включения лэптопа может отображаться лишь черный квадрат и курсор.
К сожалению, не все сотрудники сервисных центров добросовестно исполняют свои обязанности. Бывают ситуации, когда владелец ноутбука отдает большую сумму за устранение несущественных неполадок. Например, после включения лэптопа может отображаться лишь черный квадрат и курсор.
Первое, что сделает мастер - это отсоединит от устройства аккумуляторную батарею и оставит лежать ПК до следующего дня. Назавтра после установки всех снятых комплектующих на место, ноутбук иногда вновь исправно начинает загружаться и функционировать в нормальном режиме.
 Конечно, об этом владельцу компьютера не сообщат, а просто возьмут с него деньги, за якобы замененное какое-нибудь аппаратное составляющее.
Конечно, об этом владельцу компьютера не сообщат, а просто возьмут с него деньги, за якобы замененное какое-нибудь аппаратное составляющее.
Необходимо отметить, что стоимость комплектующих для лэптопов еще никого не приводило в искренний восторг.
При отсутствии неполадок с аппаратными составляющими ПК, то в абсолютном большинстве случаев с проблемами программного характера пользователь может справиться самостоятельно.
Основные причины, вызывающие сбой
Механические воздействия в результате неосторожной эксплуатации устройства, наличие жидкости на комплектующих и поверхности контактов деталей, перегрев ПК из-за плохих условий для охлаждения и многое другое приводит к выходу из строя оборудования.
 Среди самых распространенных причин того, что ноутбук нормально не загружается, нужно отметить следующее:
Среди самых распространенных причин того, что ноутбук нормально не загружается, нужно отметить следующее:
- Некорректные параметры аппаратных настроек;
- Неполадки в работе ОЗУ;
- Неисправность аккумулятора;
- Ошибки дисплея (могут быть повреждены матрица или шлейф);
- Проблемы, вызванные перегревом ноутбука;
- Неполадки видео — ускорителя.
Если последствия первых трех причин можно устранить в домашних условиях, то для решения остальных придется отдавать девайс для отладки в руки опытному мастеру.
Сначала необходимо подумать и вспомнить, что делал пользователь с ПК до появления сбоя. Нередко на проблему загрузки влияет какое-нибудь последнее инсталлированное приложение или игра, вызывающие ошибки в Windows.
Тогда исправить проблему не составит труда, загрузившись в безопасном режиме и откатив ОС к точке возобновления. Ниже более подробно дано описание методики восстановления.
 Также обязательно надо обратить внимание на банальные вещи, такие как есть ли подача электроэнергии в лэптоп. Часто аппарат не может запуститься из-за полностью севшей батареи.
Также обязательно надо обратить внимание на банальные вещи, такие как есть ли подача электроэнергии в лэптоп. Часто аппарат не может запуститься из-за полностью севшей батареи.
В случае, когда после подачи питания через сетевой адаптер запуск ПК произошел нормально, то значит, требуется простая замена аккумулятора.
 Необходимо отметить, что если в ранних моделях, например, Asus и Acer Aspire, доступ к аккумулятору был очень прост и легко осуществлялся даже начинающими пользователями, то некоторые современные модели требуют разборки корпуса, чтобы добраться до батареи.
Необходимо отметить, что если в ранних моделях, например, Asus и Acer Aspire, доступ к аккумулятору был очень прост и легко осуществлялся даже начинающими пользователями, то некоторые современные модели требуют разборки корпуса, чтобы добраться до батареи.
Также нужно обратить внимание на состояние шнура питания. Он не должен иметь дефектов, надрезов, перегибов и передавливаний.
Если после установки адаптера в розетку на корпусе ноутбука начинает гореть индикатор, то эту причину тоже нужно исключить и перейти к следующему шагу.
 Если не загорелся, то, во-первых, надо убедиться, что сама розетка исправна и к ней подается электроэнергия и, во-вторых, проанализировать состояние проводов адаптера лэптопа.
Если не загорелся, то, во-первых, надо убедиться, что сама розетка исправна и к ней подается электроэнергия и, во-вторых, проанализировать состояние проводов адаптера лэптопа.
Что делать, если все индикаторы нормально светятся, а прибор не может запуститься? Далее надо исключить влияние некорректных параметров аппаратных настроек. Это тоже легко выполняется самостоятельно простым их сбросом.
С этой целью необходимо совершить следующие действия:

В случае, когда аппарат по-прежнему отказывается включаться, то приступить к исполнению рекомендаций из следующего параграфа этого руководства.
Анализ работы дисплея
В случае, когда лэптоп на своем мониторе не проявляет признаков жизни, а системник функционирует, при этом слышны характерные звуки, например, шум системы охлаждения и работа винчестера, значит, есть большая степень вероятности неполадок дисплея.
Почти все ноутбуки на торце имеют гнездо «VGA» для подключения дополнительного экрана.
 Для этого на некоторых современных моделях, например, от компаний Dell, Lenovo и Samsung, предусматривается гнездо «HDMI». После подключения внешнего монитора, требуется вновь осуществить попытку подсоединения лэптопа.
Для этого на некоторых современных моделях, например, от компаний Dell, Lenovo и Samsung, предусматривается гнездо «HDMI». После подключения внешнего монитора, требуется вновь осуществить попытку подсоединения лэптопа.
 Когда подключенный экран способен нормально показывать все сопутствующие загрузке ОС изображения и после включения можно видеть рабочий стол Windows, то вывод однозначен: проблема в дисплее ноута.
Когда подключенный экран способен нормально показывать все сопутствующие загрузке ОС изображения и после включения можно видеть рабочий стол Windows, то вывод однозначен: проблема в дисплее ноута.
 Далее потребуется произвести диагностику причин выхода из строя экрана, например, проверить шлейф и матрицу. К сожалению, в домашних условиях такой анализ без наличия спецоборудования невозможен.
Далее потребуется произвести диагностику причин выхода из строя экрана, например, проверить шлейф и матрицу. К сожалению, в домашних условиях такой анализ без наличия спецоборудования невозможен.
Но еще рано сильно расстраиваться, так как нередко исправить проблему помогают пункты, изложенные ниже.
Поэтому, когда владелец аппарата уверен, что блок работает и слышно, как вентилятор иногда начинает вращаться, то прежде чем обращаться в сервисный центр следует приступить к изучению дальнейших параграфов этой инструкции.
Решение проблем, связанных с настройками в БИОС
Часто затруднения бывают вызваны некорректно введенными параметрами в BIOS. Чтобы не терять много времени на поиск и исправление неверно введенных параметров, рекомендуется просто откатить настройки к состоянию по умолчанию.
Удобно будет при этой процедуре применить дополнительный дисплей, подключенный к ноуту, хотя все действия можно осуществить и в слепую, но при недостатке опыта это будет сделать очень затруднительно.
Для этого необходимо исполнить всего несколько следующих шагов:

 При этом текст строчки должен стать белый;
При этом текст строчки должен стать белый;
- Далее в открывшемся меню подтвердить свою твердость, в принятии решения щелкнув «Ввод»;
- Затем последовательно клацнуть «F10» и «Y», чтобы закрыть БИОС с сохранением введенных корректировок;
- После перезапуска ПК, уже на собственном экране должно отобразиться стандартное приветствие ОС.
В случае, когда по-прежнему перед глазами лишь черный монитор, то можно перейти к исполнению шагов из следующей главы этого руководства.
Устранение возможных неполадок в работе ОЗУ
Затруднения подобного рода часто вызываются и из-за нарушения функционирования оперативки, при этом вероятно поврежден сам модуль, либо проблема может появляться по причине не достаточно плотного контакта в слотах.
Решению вопроса помогут следующие мероприятия:

Примечание: это простое мероприятие по извлечению планок ОЗУ часто помогает, так как обычно причиной плохих контактов бывает присутствие на них влаги, которая может там появляться не только при пролитии жидкости пользователем на аппарат, но и из-за резких перепадов температур и процесса конденсации влаги из окружающего воздуха.
Особенно часто с такой проблемой люди сталкиваются морозной зимой, когда мобильный ПК приходится долгое время переносить в условиях низких температур.
После того, как девайс внеся в теплое помещение, сразу начинают производить его пуск, при этом он покрывается влажным конденсатом из воздуха не только снаружи, но и внутри.
Процедура отсоединения и повторной установки планок
Необходимо выполнить следующие действия:

При отсутствии положительного результата после всех выполненных мероприятий, если вместо запуска системы пользователь наблюдает только черный экран, то может помочь современная модификация программного обеспечения с ресурса производителя.
Установка актуальной версии БИОС
Предварительно уточнив название ноута с точностью до последней буквы, сделать следующие последовательные шаги:

Если на дисплее черный фон с курсором?
С этой ситуацией нередко сталкиваются пользователи ноутбуков на Windows. Единственное, что при этом отображается на экране это лишь стрелка, которая исправно слушается мышь, то есть владелец ПК может двигать курсор по черному полю и на этом все текущие функции современного лэптопа заканчиваются.
К счастью, такой симптом часто указывает на исправность аппаратной составляющей машины и придется лишь чуть подправить программную компоненту.

Загрузчик не может справиться со своими функциями из-за системного сбоя в одном из многочисленных фалов.
Отыскать проблемный файл порой не могут быстро даже специалисты, поэтому рядовому пользователю сразу рекомендуется для устранения сбоя прибегнуть к возможности безвредного включения ноутбука для последующего восстановления Windows.
Процедура безопасной загрузки ноута
Необходимо исполнить следующие действия:

Процедура устранения последствий сбоя в безопасном режиме
Исполнить несколько следующих этапов:

Если проблема вызвана вредоносными приложениями?
Работоспособность ОС часто нарушается вирусами, которые тоже бывают причиной отображения черного дисплея на лэптопе, при этом он даже может самопроизвольно выключаться. Поэтому, восстановив ОС, надо произвести полный анализ памяти ноутбука антивирусником.
Устранение сбоя с применением загрузочного внешнего носителя
Последовательность шагов такая:

Заключение
Описанные выше методики ликвидируют сбой в виде черного дисплея, только при отсутствии технических дефектов аппаратных комплектующих ноутбука.
Если причиной неполадок служат приборные настройки, то каждый пользователь, проявив долю интереса, сам быстро устранит проблему.
Главное обращать внимание на кажущиеся мелочи, например, начинает ли шуметь внутри компьютера кулер, или появляется ли световая индикация на лампочках встроенных в корпус прибора.
Если машина не подает никаких признаков жизни, то лучше сразу после анализа исправности аккумуляторной батареи и шнуров питания, отнести электронного друга к мастерам сервисного центра.