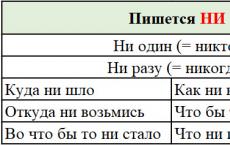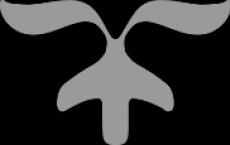Как записать на диск файлы с компьютера. Что нужно знать о записи CD-R и CD-RW дисков Записывать файлы на dvd rw
ВОПРОСЫ И ОТВЕТЫ: Что нужно знать о записи CD-R и CD-RW дисков.
1. Что необходимо иметь для записи компакт дисков?
Вам необходим компьютер с установленным в нем устройством, которое называется CD-writer. Данное устройство подключается к компьютеру несколькими возможными путями. Большинство дисководов для записи дисков имеет интерфейс IDE и подсоединяются так же, как и обычные CD-ROM-ы или жесткие диски и имеют внутреннее исполнение. Однако существуют и другие исполнения, как внешние, так и внутренние - с интерфейсом SCSI, подключающиеся к параллельному порту или к шине USB.
Второй необходимой частью для записи дисков является программное обеспечение . Его выбор очень велик - от популярнейших коммерческих пакетов фирмы Adaptec (Easy CD Creator, Easy CD Deluxe, Easy CD Pro) до условно-бесплатных программ типа Nero или CDRWin.
И, наконец, Вам необходим пустой диск CD-R или CD-RW
2. Что можно записывать на диски CD-R или CD-RW?
Традиционно на диски можно записывать, как звук, так и данные. Данные сохраняются на компакт-дисках в том привычном виде, в каком они хранятся на жестком диске. Также нельзя не отметить, что имеется возможность создавать смешанные диски, совмещая звук с данными.
3. В чем отличие дисков CD-R и CD-RW?
CD-R означает CD-recordable, то есть "записываемый". Это значит, что записанная на такой диск информация не может быть оттуда удалена. Основным отличием дисков CD-RW (CD-rewritable) является то, что информация с них может быть удалена и записана вновь. Как следствие, более гибкие в применении диски CD-RW стоят несколько дороже обычных дисков с однократной записью.
4. Сколько информации можно записать на CD-R диск?
5. Почему стандартная длительность составляет 74 минуты?
По общему мнению, такая длительность была выбрана, потому что разработчики CD хотели иметь формат, в котором помещалась бы девятая симфония Бетховена, Они определяли, какой использовать диаметр, и длительность некоторых исполнений решила этот вопрос.
Записанные диски можно использовать на следующих устройствах:
- Бытовой проигрыватель компакт-дисков Учитывая то, что бытовые проигрыватели компакт-дисков появились раньше, нежели устройства для записи дисков CD-R, то не имеется гарантии того, что все записанные музыкальные CD будут воспроизводиться в аудио-плэйерах. Однако для достижения лучшего результата рекомендуется использовать диски CD-R, так как по спецификации они куда ближе к традиционным музыкальным дискам, нежели чем CD-RW. Дисковод DVD-ROM или DVD-плэйер Подавляющее большинство DVD плэйеров и все дисководы DVD-ROM (за исключением первых образцов данных устройств) в состоянии считывать информацию с дисков CD-R и CD-RW. Дисководы CD-ROM
Все современные дисководы CD-ROM превосходно читают, как диски с однократной записью, так и диски CD-RW. Нюансы существуют лишь со старыми дисководами, которые в ряде случаев не читают диски CD-R, или читают эти диски, но не читают диски CD-RW. Если Ваш старый дисковод помечен, как обладающий функцией Multiread, то это означает, что с его помощью вы сможете справиться с этой задачей. Хорошим признаком того, что дисковод в состоянии работать с записываемыми дисками является скорость считывания данных этим дисководом. Если скорость составляет 24-х и выше, то как правило такой дисковод вполне годится для работы с CD-R и CD-RW дисками.
7. Почему отражающая сторона дисков имеет разные цвета?
Разные компании, производящие компакт-диски имеют патенты на различные химические схемы, использующиеся ими при производстве дисков. Некоторые компании сами производят диски, некоторые просто лицензируют им свои технологии. Как результат, отражающая сторона компакт-дисков получается разного цвета. Существуют CD-R следующих комбинаций состава: золотой/золотой, зеленый/золотой, серебряный/синий, и серебряный/серебряный, и их многочисленные оттенки. Видимый цвет определяется цветом отражающего слоя (золотой или серебристый) и цветом красителя (синий, темно-синий или бесцветный). Например, диски зеленый/золотой состоят из золотого отражающего слоя и синего красителя, поэтому со стороны этикетки диск золотого цвета, а со стороны записи - зеленого. Многие пришли к заключению, что "серебряные" диски изготовлены из серебра, и, на основании этого допущения, пытались размышлять о коэффициенте отражения и долговечности носителей. До тех пор, пока представитель производителя не выступит с заявлением о реальном составе диска, неразумно предполагать что-то конкретное. У некоторых CD есть дополнительное покрытие (например, у "Infoguard" от Kodak), которое делает CD более устойчивым к царапинам, но не влияет на способ хранения информации. О верхней (этикеточной) стороне диска стоит беспокоиться больше всего, поскольку именно тут "живут" данные, а ее легче всего повредить на CD-R. Обезопасить диск от царапин позволяет наклеивание на всю его площадь круглой наклейки для CD. Диски CD-RW имеют совершенно другую структуру. Сторона данных (в отличие от стороны этикетки) серебристо темно-серого цвета, который трудно описать. Также можно привести краткий список того, какие компании производят те или иные диски:
Фирма Taiyo Yuden изготовила первые "зеленые" CD. Сейчас они также изготавливаются TDK, Ricoh, Kodak, и, вероятно, некоторыми другими фирмами.
Фирма Mitsui Toatsu Chemicals (MTC) изготовила первые "золотые" CD. Сейчас они также изготавливаются Kodak и, возможно, другими.
Фирма Verbatim изготовила первые "серебряные/синие" CD.
Многие марки CD-R (например, Yamaha и Sony) являются OEM-версиями одного из основных производителей. По большому счету, трудно определить, кто что производит, поскольку построены новые предприятия, а продавцы могут менять поставщиков.
8. Что означают цифры скоростей (например, 6x4x32) в параметрах устройств для записи компакт-дисков?
Обычные аудио-проигрыватели проигрывают музыкальные компакт-диски за 74 минуты. Данная скорость принята за базу при измерении скоростей проигрывания и записи компакт-дисков и названа однократной скоростью (1-х). Однократная скорость соответствует передачи 150 Килобайт в секунду. Дисковод CD-ROM имеющий двух кратную скорость (2-х) передает данные со скоростью 300 Килобайт в секунду.
Три числа в параметрах CD-writer-ов означает скорости, с которой данное устройство может писать диски CD-R, диски CD-RW и соответственно читать эти диски.
Например, 6х4х32 означает то, что данное устройство записывает диски CD-R со скоростью 6-х (900 КБ/сек), записывает диски CD-RW со скоростью 4-х (600КБ/сек) и читает любые типы компакт-дисков со скоростью 32-х (4800 КБ/сек)
9. Какие существуют форматы при записи дисков CD-R?
Это наиболее сложный для ответа вопрос, учитывая, что за последние несколько лет появилось немало самых разнообразных форматов компакт-дисков, и это притом, что по-прежнему существуют исторически сложившиеся форматы, которые существуют давно и находят применение в специализированных приложениях. Ниже приводится обзор основных форматов:
Музыкальные диски (Audi o CD) или CD-DA или "Красная книга"
Для записи обычных музыкальных компакт-дисков Вам нужно, чтобы записанный диск соответствовал стандарту CD-DA. При записи используются, в качестве источника файлы стандартного типа WAV (или AIFF - Apple Audio Interchange File Format)
ISO9660 Data CD
Данный стандарт определяет вид, в котором обычные данные записываются на CD-R диски. Этот стандарт имеет много ограничений, а именно - максимальное число вложенных директорий не может превышать 8, имена файлов не могут иметь длину большую, нежели чем 8 символов и 3 символа отводится на расширение имени файла. Однако, данный стандарт совместим с большим количеством компьютеров и операционных систем.
Формат, предложенный фирмой Microsoft одновременно с появлением операционной системы Windows"95. Длина имени файла ограничена в этом стандарте 64 символами, и данный формат поддерживается теперь, как в среде Windows, так и в MacOS и Linux. Joliet основывается на стандарте ISO9660 и диски, записанные в этом формате могут быть прочитаны практически на любом компьютере. Однако имена файлов будут обрезаться до схемы 8+3.
Данный формат строго относится к компьютерам Macintosh. HFS CD могут быть прочитаны только на компьютерах этого типа.
UDF или Pocket Writing
UDF (Universal Disk Format) радикальное расширение стандарта ISO9660, в чем-то напоминающее Joliet. Программа Adaptec DirectCD (поставляющаяся в составе пакета Easy CD Creator Deluxe, или продающаяся отдельно для платформы Mac) и, например, программа CeQuadrat PacketCD позволяют записывать диски в этом формате. UDF отличается от других форматов тем, что вы можете работать с компакт-диском, как с большой дискетой, копируя файлы на него с помощью стандартных средств Windows или MacOS. Однако этот формат плохо подходит для передачи дисков другим людям, ибо чтобы прочитать диски этого формата им понадобится установить специальное программное обеспечения для чтения таких дисков.
ISO 9660 Rock Ridge
Расширение стандарта ISO9660, используемое исключительно в операционных средах Linux и UNIX.
ISO Level 2
Несколько модернизированный формат ISO9660, упрощенный в плане ограничений. Например, длина имени файла в нем ограничена 31 символом. Однако низкий уровень совместимости данного стандарта не позволяет применять его так широко, как, например, применяется формат Joliet.
VideoCD или VCD или "Белая Книга"
Формат VideoCD был разработан в середине 90-х годов и был ориентирован на использование в таком устройстве, как проигрыватель Philips CD-I. Диски VideoCD содержит видеоизображение и звук, сжатый по стандарту MPEG1. Несмотря на то, что Philips CD-I плэйер давно не производится, данные диски могут быть использованы на подавляющем большинстве DVD плэйеров, если они поддерживают чтение дисков CD-R или CD-RW.
8. Какой формат мне необходимо использовать, если я хочу ….
…. обмениваться данными с друзьями, которые используют сходную с моей операционную систему?
Тут все просто. Пользователи операционной системы Windows должны использовать формат Joliet, пользователи Mac - формат HFS.
…. обмениваться данными с людьми, которые используют различные операционные среды и платформы?
Для максимальной совместимости рекомендуется использовать формат ISO9660. Однако, если вам необходимо сохранить длинные имена файлов на диске, то вы должны попробовать использовать формат Juliet. Современные Mac-и и большинство операционных систем сейчас имеют возможность считывать диски, записанные в таком формате.
…. слушать музыку на обычном аудио проигрывателе?
Тогда вы должны записать диск в формате CD-DA, что обеспечит наибольший уровень совместимости с аудио-проигрывателем.
10. Как записывать диски со смешанным содержимым?
Существует две возможности записывать такие диски:
Mode I
- при использовании данного формата данные записываются в начале диска (в любом известном формате), затем следуют записанные звуковые трэки. Если вам надо совмещать звук и данные, то использование этого режима обеспечит необходимый уровень совместимости с различными устройствами и операционными средами.
СD-XA (Mode II)
- данный режим отличается от предыдущего тем, что данные и звук могут быть записаны в произвольном порядке. Однако эта гибкость отрицательно сказывается на совместимости, записанных дисков.
11. Что такое мультисессионный CD?
Данная технология позволяет вам добавлять данные или звук на диск, на котором уже что-то записано до тех пор пока не будет произведена процедура "закрытия" диска. Это было очень актуально в начале 90-х годов, когда стоимость пустого диска CD-R доходила до $12, дисков CD-RW не существовало, а жесткие диски имели маленький объем.
Диски, записанные по такой технологии, имеют некоторые проблемы с совместимостью, и оттого не рекомендуется использовать ее без веских причин. Формат UDF делает эту технологию ненужной; c помощью Direct CD и подобного программного обеспечения вы можете записывать данные, не беспокоясь о совместимости. Если же вам нужно передать диск другим людям, то просто запищите его за раз в формате Joliet
12. Что такое "закрытие" диска?
"Закрытие" диска означает, что после выполнения этой процедуры что-либо на данный диск CD-R будет невозможно. Если вы никогда не пользуетесь возможностью "multisession", то вам не имеет смысл задумываться об этом, ибо диск будет закрываться автоматически после окончания записи информации на диск. Многие старые дисководы CD-ROM и аудио-плэйеры имеют проблемы с чтением незакрытых дисков, так что для большей совместимости имеет смысл "закрывать" диск.
Если вы хотите записать что-либо на "закрытый" диск CD-RW просто выполните функцию "очистить" и вы сможете записывать данные на этот диск снова. Если же вы используете формат UDF, то в нем нет понятия "закрытия" диска в традиционном смысле этого слова - просто копируйте и удаляйте файлы с такого диска, как с простой дискеты.
Несмотря на то что диски DVD и CD сегодня не столь популярны, нежели лет пять назад, многие пользователи задаются вопросом, как правильно записать dvd диск , так как по тем или иным причинам используют именно эти носители.
З апись диска DVD: особенности, форматы
Оказывается, запись диска dvd - процесс не такой уж и простой, как кажется. Видео на диске часто не читается DVD плеером, и на то есть причина. Большая часть распространяемых видеофайлов имеет AVI-формат. Если файл в данном формате взять и просто записать на диск, то не все современные DVD плееры справятся с его прочтением, а старые модели плеевор не прочтут такой диск однозначно.
Более того: по своей сути формат AVI - это своеобразный контейнер, и кодеки, сжимающие аудио и видеозапись, могут полностью разниться. И если для компа эта разница не имеет значения, то при воспроизведении файла на плеере разница тут же дает о себе знать: аудио откроется, а видео - нет (или наоборот).
Чтобы видео открылось на все 100 % и без проблем проигрывалось в плеере DVD, его следует записать в формате MPEG 2, который является стандартным для диска DVD. В этом случае диск DVD будет выглядеть как сочетание двух папок - «AUDIO TS» и «VIDEO TS». Следовательно, чтобы качественно записать дивиди диск, следует сделать два действия:
1) конвертирование формата AVI в кодек MPEG 2 (формат DVD), читаемый всеми плеерами, включая старые модели;
2) запись на диск папок, которые появятся в результате конвертирования, то есть «AUDIO TS» и «VIDEO TS».
С пособы записи на диск DVD
Есть два способа, которыми можно записать диск dvd для плеера : автоматический (при помощи программы) и ручной. Рассмотрим каждый способ детальнее.
С пособ первый: автоматическая запись
Такой способ отлично подойдет для пользователей-новичков, несмотря на то что он требует значительных временных затрат. Но зато не придется совершать лишних операций. Для записи диска дивиди вам понадобится утилита Freemake Video Converter. Эта программка очень удобна в использовании: имеет русскоязычный интерфейс и интуитивно понятное управление, поддерживает множество разных форматов и является бесплатной. Создать в этой утилите диск совсем не сложно, если следовать инструкции:
1) Установите и запустите программу.
2) Нажмите на кнопку «Добавить видео» и отметьте файлы, которые хотите отправить на диск. Не забывайте, что всю фильмотеку с жесткого диска компьютера разместить на «болванке» не получится, к тому же чем больше фильмов вы втисните, тем больше они будут сжаты и тем ниже станет их качество. Оптимальный вариант - два или три фильма, несмотря на то что Freemake Video Converter сама оптимизирует качество добавленных видеофайлов так, чтобы все они на диске поместились.
3) Выберите в утилите функцию записи диска.
4) Укажите привод DVD (куда вставлена чистая «болванка») и нажмите на «Конвертировать».
Процесс конвертирования и видеозаписи может довольно долго длиться. В целом он зависит от мощности компьютера, качества видео-исходника, количества файлов. Но в итоге вы получите диск, который сможете просматривать без проблем на любом дивидишнике.
С пособ второй: запись вручную
Если вы хотите dvd диск записать вручную , вам понадобится выполнить два вышеописанных действия: сделать видеоконверт в дивидишный формат и потом записать те папки, что получились, непосредственно на диск.
Шаг № 1 - конвертирование и создание «AUDIO TS» и «VIDEO TS»
Программ для решения данного вопроса существует много. Опытные пользователи советуют использовать пакет программ Nero, или ВидеоМастер, или ConvertXtoDVD. Но есть еще одна программка, которая называется DVD Flick. Она мало весит (в отличие от Nero) и конвертирует быстрее других, даже самых прославленных программ. Преимущества DVD Flick - это быстрота, поддержка множества разных форматов, бесплатность, удобные настройки, понятный интерфейс. Действуйте следующим образом:
1) Установите программу и запустите ее, а потом сразу начинайте добавлять файлы нажатием на кнопку «Add title...».
2) После добавления приступайте к получению вышеобозначенных папок аудио и видео. Для этого кликните по кнопке «Create DVD». Вы можете воспользоваться специальной опцией, позволяющей указать, для какого диска нужно подогнать объем готового видео.
3) В конце откроется окно с итогами работы утилиты. Процесс конвертирования может длиться долго и часто занимает столько же времени, сколько длится фильм.
Шаг № 2 - запись видео на диск DVD
Следующая ваша задача - записать видео на диск двд , и для этого можно использовать очень много программ. Одной из самых эффективных является Ashampoo Burning Studio - простая, удобная, шустрая программка, которая позволяет полноценно работать даже неопытному пользователю. Сделайте следующее:
1) установите программу,
2) нажмите на «Видео -> Video DVD из папки»,
3) выберите папку, куда были сохранены каталоги аудио и видео,
4) запишите диск.
Запись будет длиться примерно 10 или 15 минут, что зависит от быстродействия привода ПК и от особенностей диска. Но в результате вы получите такой диск, который без проблем сможете просматривать на любом проигрывателе DVD. Приятного просмотра!
В повседневной практике с компьютером, вам придется рано или поздно столкнуться с вопросом: как записать файлы на диск. Для примера, я покажу, как записать диск на Windows 7 и Windows XP. Процесс этот достаточно прост, но требующий в отдельных моментах специализированных знаний. Попробую просто и доступно рассказать о самом процессе записи на диск и его тонкостях.
Сегодня я научу вас записывать различные файлы и папки с вашего компьютера на обычные пустые CD и DVD диски. Мы также поговорим с вами о том, какие виды дисков бывают и чем они отличаются друг от друга.
Отмечу сразу, что существует способ записывать информацию на диски, не предусматривающий применения какой-либо программы для записи. Такой способ хорош своей универсальностью. С его помощью вы сможете записывать информацию на чистый диск без дополнительных специальных программ и настроек, фактически на любом компьютере.
Так же можете записывать данные на диск с помощью программы CDBurnerXP, урок по использованию ее можете прочитать в моем уроке « ».
К сожалению, у такого способа есть один весьма серьезный недостаток – на компьютерах с операционной системой Windows, этим способом можно записывать информацию только на CD диск. Для записи DVD дисков, все-таки необходимо установить специальную программу (Nero или ей аналогичную). Осуществить запись информации на DVD диск в этом случае не получится, с учетом данного факта, об этом способе мы поговорим в моих дальнейших уроках.
Какие бывают диски
Диски (оптические носители информации) разделяются на CD и DVD, это пластиковые диски с отверстием в центре. На них, с помощью лазера, осуществляется запись и считывание информации. Многие люди ошибочно считают, что на DVD дисках могут записать только мультфильмы и художественные фильмы, а на CD дисках — все остальное: текстовые документы, фотографии, музыка. Конечно, на самом деле это вовсе не так. Отличаются диски CD и DVD, в основном, максимальным размером записываемой информации.
Обычно, на DVD диск помещается в пять, а порой и в восемь раз большее количество информации, чем на привычный CD диск. Таким образом, если на CD может поместиться один фильм, записанный не в самом высоком качестве, то на рядовом DVD диске можно записать три, четыре (и даже больше) фильма, в зависимости от их размера и качества. Сейчас очень популярным является продажа лицензионных фильмов именно на DVD дисках. Также документы, музыку, фотографии и другие файлы, возможно записать как на DVD диск, так и на CD диск.
На дисках также бывают пометки: RW и R. Разница между такими дисками состоит в том, что на диске с R возможно записать информацию лишь один раз. На диск с RW информацию можно записывать не один раз, а много. На таких дисках информацию можно записать, попользоваться, а затем стереть (при необходимости) и записать что-нибудь другое. Диски, на которые можно записывать много раз, называются мультисессионными дисками.

Теперь мы подробно рассмотрим два способа осуществления записи на чистый CD диск: для Windows 7 и для Windows XP.
Как записывать диски в Windows XP
Перед тем как я начну рассказать, как записать диск на Windows 7, сначала покажу, как это сделать в Windows XP. Для начала необходимо вставить пустой диск CD в дисковод компьютера. Теперь необходимо выделить файлы и папки, которые желаете записать на чистый CD диск. Для этого скопируйте их, щелкнув правой кнопкой мыши на файлы, которые надо записать.

После этого нужно открыть диск, «Мой компьютер» (Пуск –> Компьютер). В нем откройте CD/DVD дисковод. Необходимо щелкнуть правой кнопкой мышки на пустом месте и нажать на пункт «Вставить».

Папки и файлы, которые были скопированы, появятся на диск. Это еще вовсе не означает, что файлы и папки уже записаны на данный пустой диск. Чтобы записать эти папки и файлы на чистый диск, необходимо нажать правой кнопкой мыши по пустому месту открытого окна, а затем из появившегося списка следует выбрать пункт «Записать файлы и папки на компакт-диск».

Открылось окно «Мастер записи компакт-дисков». Здесь вы можете напечатать выбранное название для своего диска в поле «Имя компакт-диска», хотя это совершенно необязательно.

Когда ваш диск запишется (полоска зеленого цвета заполнится, а потом исчезнет), автоматически откроется новое окно, в котором вам необходимо нажать кнопку «Готово». После этого записанный диск сам выскочит из дисковода. Этим компьютер нам сообщает, что запись на ваш диск удачно осуществлена, и вы уже можете пользоваться этим диском.
Как стереть диск в XP
Из выше сказанного вы поняли, как записать диск на Windows XP. Но если вы записали на RW диски, то можете его использовать несколько раз. Напоминаю, что стереть информацию с диска возможно в том случае, если он является многоразовым (мультисессионный). На многоразовых дисках имеется надпись RW. Если же на вашем диске написано R (это означает, что он одноразовый), то стереть информацию с него для повторной записи мы не сможем.
Для этого необходимо сначала вставить ваш диск в дисковод. Открываем диск на компьютере через «Мой компьютер». Открываем в нем CD/DVD дисковод. Затем нажмите правой кнопкой мышки в пустое место окна. Выберите из списка пункт «Стереть этот CD-RW». В открывшемся новом окне нажмите кнопку «Далее». Немного подождите, пока вся ранее записанная информация с диска стирается. В тот момент, когда это произойдет, появляется кнопка «Готово». Нажимайте на нее. Вот и все. Теперь ваш диск чист. Вы можете снова что-нибудь на него записать.
Запись диска в Windows 7
Данная инструкция предназначена для владельцев компьютеров, которые хотят понять, как записать файлы на диск в операционной системой (ОС) Windows 7.
Обращаю ваше внимание на то, что компьютеры с операционной системой Windows Vista и Windows 7 могут записывать выбранную информацию как на DVD диск, так и на CD.
Выделите папки и файлы, которые желаете записать на чистый диск. Необходимо скопировать их, нажав правую кнопку мышки на любом выделенном файле или папке, выбрав в списке пункт «Копировать». Затем вставьте в дисковод пустой диск. Необходимо открыть «Компьютер» (Пуск –> Компьютер). Открываем CD/DVD дисковод. Нужно нажать на его изображение левой кнопкой мыши два раза. Откроется небольшое окно. Теперь вам необходимо выбрать тип диска. Предлагается 2 типа диска — «С проигрывателем CD/DVD» и «Как флэш-накопитель USB»(файловая система LFS).
Затем вставьте в дисковод пустой диск. Необходимо открыть «Компьютер» (Пуск –> Компьютер). Открываем CD/DVD дисковод. Нужно нажать на его изображение левой кнопкой мыши два раза. Откроется небольшое окно. Теперь вам необходимо выбрать тип диска. Предлагается 2 типа диска — «С проигрывателем CD/DVD» и «Как флэш-накопитель USB»(файловая система LFS). Первый вариант – «С проигрывателем CD/DVD» — считается классическим (как в Windows XP). Он вполне подойдет, если захотите записать на свой диск музыку, которую можно слушать и на компьютере и на проигрывателе. Этот вариант не очень удобен, но надежен – диск, записанный в таком режиме, сможет открыться на любом компьютере.
Первый вариант – «С проигрывателем CD/DVD» — считается классическим (как в Windows XP). Он вполне подойдет, если захотите записать на свой диск музыку, которую можно слушать и на компьютере и на проигрывателе. Этот вариант не очень удобен, но надежен – диск, записанный в таком режиме, сможет открыться на любом компьютере.
Второй вариант более удобен: у вас будет диск похожий на флэшку. Вы сможете записывать папки и файлы обычным копированием. Стирать с диска можно простым удалением.
Выберите тип диска, подходящий вам. Затем нажмите кнопку «Далее». Если выбрали тип «Как флеш-накопитель», то увидите предупреждение о необходимости подождать, пока подготовится диск к записи. Теперь нужно нажать кнопку «Да». После того, как диск подготовится, окно исчезнет, появится новое окошко, в котором вам предложит компьютер открыть папку с целью просмотра файлов.
Теперь нужно нажать кнопку «Да». После того, как диск подготовится, окно исчезнет, появится новое окошко, в котором вам предложит компьютер открыть папку с целью просмотра файлов.
 Если такое окно не появилось, снова нужно открыть «Компьютер» затем «CD/DVD дисковод». Будет открыт пустой диск. Правой кнопкой мышки щелкните на пустом месте, потом нужно нажать на пункт «Вставить».
Если такое окно не появилось, снова нужно открыть «Компьютер» затем «CD/DVD дисковод». Будет открыт пустой диск. Правой кнопкой мышки щелкните на пустом месте, потом нужно нажать на пункт «Вставить». Через некоторое время все нужные вам папки и файлы добавятся на диск. Диск записан!
Через некоторое время все нужные вам папки и файлы добавятся на диск. Диск записан!
Если выбран тип диска «С проигрывателем CD/DVD», откроется пустой диск.
 Правой кнопкой мышки щелкните по свободному месту, потом нужно нажать на пункт «Вставить». Теперь файлы и папки, скопированные вами, вставятся на диск. Это еще вовсе не означает, что информация уже записана на диск. Чтобы записать эти папки и файлы на пустой диск, следует нажать правой кнопкой мышки по свободному месту, из списка выберите пункт «Записать на диск».
Правой кнопкой мышки щелкните по свободному месту, потом нужно нажать на пункт «Вставить». Теперь файлы и папки, скопированные вами, вставятся на диск. Это еще вовсе не означает, что информация уже записана на диск. Чтобы записать эти папки и файлы на пустой диск, следует нажать правой кнопкой мышки по свободному месту, из списка выберите пункт «Записать на диск». В появившемся окошке «Запись на диск» вы можете напечатать любое название для своего диска в соответствующем поле «Название диска», хоть это и необязательно. Поле «Скорость записи», нужно чтобы выбрать на какой скорости будет записываться диск, я обычно записываю 16 x.
В появившемся окошке «Запись на диск» вы можете напечатать любое название для своего диска в соответствующем поле «Название диска», хоть это и необязательно. Поле «Скорость записи», нужно чтобы выбрать на какой скорости будет записываться диск, я обычно записываю 16 x. Теперь нажмите кнопку «Далее». Придется немного подождать, пока диск запишется. После того, как диск запишется (заполнится и исчезнет зеленая полоска), откроется новое окно, здесь необходимо нажать кнопку «Готово». Перед закрытием CD/DVD диска необходимо завершить сеанс, который был записан, чтобы пользоваться как обычным съемным носителем (файловая система LFS).
Теперь нажмите кнопку «Далее». Придется немного подождать, пока диск запишется. После того, как диск запишется (заполнится и исчезнет зеленая полоска), откроется новое окно, здесь необходимо нажать кнопку «Готово». Перед закрытием CD/DVD диска необходимо завершить сеанс, который был записан, чтобы пользоваться как обычным съемным носителем (файловая система LFS).
Для закрытия сеанса диска нужно открыть компьютер, нажать правой кнопкой мыши на CD/DVD дисковод и выбрать «Завершить сеанс». После этого сеанс закроется, и записанный диск можно будет использовать на других компьютерах.

После того, когда вы разберетесь, как записать файлы на диск в этой системе, теперь можно воспользоваться стандартной процедурой для стирания дисков.
Как стереть диск в ОС Windows 7
Стереть информацию с диска вы сможете в том случае, если диск мультисессионный. Напоминаю, мультисессионные диски имеют надпись RW. Если на диске надпись R, то это значит, что он одноразовый.
Вставьте свой диск в дисковод, затем откройте его на компьютере, соответственно нажав Пуск – Компьютер. Нажимайте правой кнопкой мыши в пустое место открытого окна. Перед вами появится список, из которого следует выбрать пункт «Стереть этот диск». Откроется новое окно. Нажмите кнопку «Далее».
Откроется новое окно. Нажмите кнопку «Далее». Немного подождите, пока информация с диска сотрется. По завершении процесса появится кнопка «Готово» нажимайте на нее. Ваш диск чист, на него снова можно записывать информацию.
Немного подождите, пока информация с диска сотрется. По завершении процесса появится кнопка «Готово» нажимайте на нее. Ваш диск чист, на него снова можно записывать информацию.
Как отформатировать (стереть) CD/DVD-диск
Откройте компьютер, нажмите на дисковод правой кнопкой мыши, из контекстного меню выберите «Форматировать».
 Стандартный размер кластера при форматировании 2048 байт, нажмите кнопку «Начать». После этого начнется форматирование.
Стандартный размер кластера при форматировании 2048 байт, нажмите кнопку «Начать». После этого начнется форматирование.
Надеюсь, вы разобрались, как записать на диск данные, которые в последующем можете использовать на другом компьютере, ноутбуке или в вашем проигрывателе автомобиля.
Запись ISO образа:
Запись с помощью Windows Media в Windows 7:
Это достаточно просто. Информация о том, будет интересна и полезна широкому кругу читателей.
Наверное, нет среди нас человека, который не слышал бы о дисках DVD. Как они выглядят и зачем они нужны, знают все - от младенцев до пенсионеров. Однако записать под силу далеко не каждому. Неужели все так сложно? Отнюдь. Наличие компьютера, дисковода и специального программного обеспечения для записи позволяют любому пользователю сделать себе копию любимого фильма для домашней коллекции, записать на диск фотографии и видеоролики, снятые во время экзотического путешествия, или уместить на DVD все концерты и сборники любимого исполнителя.
Немного о формате DVD. Наверное, не стоить выкладывать сюда горы технической информации. Это будет похоже на старого школьного лектора «советского разлива»», который долго и нудно рассказывает о вещах никому не нужных и неинтересных. Оставим технические подробности для технарей-буквоедов. Рассмотрим интересующий нас вопрос проще, без излишнего технического фанатизма.
Есть два типа компакт-дисков: CD и DVD. Отличаются они объемом информации, которую на них можно записать. На стандартный диск 4,7 Гб.) помешается примерно 6,5 дисков CD (емкость 700 Мб). Как правило, все современные компьютерные дисководы «умеют» работать с CD и DVD одновременно.
На «дивидишный» диск можно записать любую информацию, но чаще всего под словосочетанием «DVD диск» подразумевается диск с видеоинформацией. Для этого есть определенные основания: есть универсальный который так и называется: DVD-video. Это универсальный формат, который одинаково хорошо воспроизводится как на обычных бытовых DVD плеерах, так и на DVD дисководах, используемых в компьютерах и ноутбуках.
Вырисовываются два момента, которые нужно четко разделять:
- Запись информации на DVD носитель - диск ДВД;
- Создание, копирование или запись на диск видеоматериала в формате DVD.
Вот и вся премудрость. Сейчас мы рассмотрим эти два момента более детально, и после этого завеса тайны останется в прошлом.
Как записать DVD диск с информацией.
Для записи информации на DVD носитель нам понадобится компьютер/ноутбук с дисководом, который записывает диски DVD, «болванка» - записываемый работающая с DVD форматом (в нашем примере это будет Nero).
Дано: есть два файла с жесткого диска видеокамеры по 2Гб. каждый и папка с фотками (200 Мб). Все это добро «покоится» на жестком диске ноутбука. Задача, которую нужно решить: записать все это на компакт-диск DVD.
- Открываем Nero Express - программу для записи дисков DVD;
- Выбираем в левом окошке «Данные», в правом окошке - «DVD с данными»;
- Открываем папку с файлами, которые нужно записать, и «перетаскиваем» их мышкой в открытое окно программы (можно пользоваться кнопками «Добавить» и «Удалить»;
- Проверяем в программе тип носителя, на который будем записывать - DVD5;
- Кнопка «Далее» приведет нас на страницу, где можно выбрать рекордер, «обозвать» диск и указать количество копий, которые нужно записать;
- Вставляем «болванку» DVD+R/-R в дисковод;
- Нажимаем волшебную кнопку «Запись» и ждем финального аккорда. Все, миссия выполнена - информация записана.
Как вы можете заметить, под силу каждому. Ничего сложного в этом нет - все легко и просто.
Как записать DVD диск с фильмом в формате DVD.
На манеже - все те же два файла с жесткого диска видеокамеры. Задача: создать фильм и записать его в формате DVD на «болванку» DVD+R/-R.
Для записи фильма нам понадобится Nero Vision - программа, которая поможет мне превратить «заготовки» в готовый продукт - фильм DVD. Что мы делаем:
- Открываем Nero Vision: нам нужно сделать DVD-Video;
- Добавляем в программу видеоматериал (используем «Добавить видеофайлы» или перетаскиваем их мышкой);
- Редактируем, вырезаем лишнее, добавляем музыку и делаем меню диска;
- После предварительного просмотра мы попадаем на страницу, которая называется «Опции записи». Если настройки «по умолчанию» не вызывают внутреннего протеста - идем дальше;
- Выбираем вариант записи (нам нужен рекордер) и нажимаем магическую кнопку «Запись»;
- Через несколько минут получаем диск с готовым фильмом в формате DVD. Его можно смотреть на любом устройстве, принимающем диски DVD.
Все. И эту миссию мы с вами выполнили. Теперь вы сами сможете легко прочитать лекцию на тему «как записать DVD диск» любому, кто неосторожно задаст этот вопрос. Успехов!
Сегодня я хочу рассказать вам, как записать данные на DVD диск. Ведь многие пользователи Windows сталкиваются с проблемой, когда нужно записать какие либо данные на диск DVD и не знают, как это сделать. Можно записать диск DVD встроенными средствами Windows, но эта функция не очень хорошо работает. Некоторые из Вас спросят, а как же флеш-накопитель (флешка), на которую можно записать файлы? Да, можно и на флешку записать, а если Вам нужно передать файлы другому лицу? Не дарить же ему флешку. Или нужно сделать архив своих данных, фото, музыки и фильмов, а места на жестком диске катастрофически не хватает? Правильно, здесь на помощь придут обычные DVD диски (в народе называемыми «болванками»).
Так как же записать файлы на DVD диск? Какой бесплатной программой это лучше делать? Какие бывают форматы DVD дисков? Об этом и поговорим в этой статье. Итак, поехали…
- Какие бывают форматы DVDдисков?
- Установка программы
- Запись на DVD диск
- Обновление существующего DVD диска
- Удаление данных на DVDдиске
Какие бывают форматы DVD дисков?
Вначале статьи скажу Вам, дорогие читатели моего блога, что помимо дисков DVD существует еще компакт-диски или диски CD (CD-R, CD-RW), объемом 700 Мб, но так как их объем значительно меньше объема диска DVD и они потихоньку начинают исчезать из продажи, мы их рассматривать в этой статье не будем.
DVD диск — цифровой многоцелевой диск — носитель информации, выполненный в форме диска. Физически существуют в двух размерах: 8 см и 12 см.
DVD диски 8 см – объем на таких дисках обычно составляет 1,46 Гб (DVD-1) на однослойном и 2,66 Гб (DVD-2) на двухслойном диске. Такие диски из за маленького размера удобно хранить в кармане.
DVD диски 12 см — объем на таких дисках обычно составляет 4,70 Гб (DVD-5) на однослойном и 8,54 Гб (DVD-9) на двухслойном диске.
Есть также другие форматы дисков (DVD-3, DVD-4, DVD-6 и т.д.), но из малой распространённости мы их рассматривать не будем.
Буква (R) в названии диска говорит, что диск для одноразового использования, буква (RW) – перезаписываемый, для многоразового использования.
Кроме различий в размере и объеме, диски DVD различаются еще в формате записи.
Существуют форматы DVD-R или DVD-RW и DVD+R или DVD+RW. Отличаются они стандартом записи и для обычного пользователя не имеют различий. Что “плюсовки”, что “минусовки” отлично читаются на всех современных устройствах DVD. Есть “поклонники” как “плюсовок”, так и “минусовок”. Для себя я выбрал формат “плюсовок”, как более современный формат записи.
Установка программы «Ashampoo Burning Studio 6 FREE»
Данные на DVD диск лучше записывать программой для записи дисков. Но какую программу выбрать? Есть большое количество платных и бесплатных программ для записи DVD дисков, и самая популярная среди бесплатных, я думаю, является «Ashampoo Burning Studio 6 FREE ».
Итак, чтобы установить программу, заходим на официальный сайт программы, в раздел «Downloads », (www.ashampoo.com/ru/usd/dld/0710/Ashampoo-Burning-Studio-6/ )
(можете щелкнуть мышкой по картинке для ее увеличения)
Выбираем место, куда скачать программу и после скачивания запускаем этот файл (двойным кликом мыши). Появится окно, в котором нужно выбрать язык и нажать «ОК »
Нажимаем «Я согласен, продолжить »
Игнорируем установку дополнительного ПО, жмем «Нет, спасибо » и «Далее »
Программа «Ashampoo Burning Studio 6 FREE » начнет устанавливаться
Нажимаете «Завершить »
Запись на DVD диск
Программа «Ashampoo Burning Studio 6 FREE » должна запуститься автоматически. Если этого не произошло, щелкаем по значку программы на рабочем столе
Запуститься основное окно программы
Чтобы записать файлы и папки на чистый диск DVD, нажимаем «Записать файлы и папки », затем «Создать новый CD/ DVD/ Blue- ray диск »
Появится проводник программы BurningStudio, нажимаем кнопку «Добавить »
Выделяете мышкой те файлы, которые хотите записать на диск DVD и нажимаете «Добавить »
Кстати! У блога есть канал в Телеграмм. Подпишитесь на канал чтобы первыми узнавать о выходе новых статей на блоге + различные IT-новости.
Выделенные файлы добавляются в проводник BurningStudio, где мы сможем выполнить различные действия над ними
- Список файлов, подготовленных для записи на диск DVD
- Название диска
- Кнопки управления. Можно добавлять, удалять и переименовывать файлы
- Статус заполнения диска DVD
Выставляем скорость записи. Я обычно выставляю минимальную скорость записи для увеличения шансов его прочтения на всех устройствах. Можете поставить галочку «Проверить записанные файлы и папки после записи » для проверки считывания данных с диска DVD после его записи. Нажимаем «ОК »
Нажимаем «Записать DVD »
Видим в новом окне, что на диск DVD началась запись данных с показом прогресса записи
При записи диска DVD желательно на компьютере не запускать больше никаких программ, так как запись может “споткнуться” и вы испортите “болванку”
По окончании записи появится сообщение об успешной записи диска DVD
Обновление существующего DVD диска
При записи DVD-RWили DVD+RW дисков иногда возникает необходимость дописать файлы на диск DVDили удалить некоторые файлы. В этом случае в основном окне программы кликаем на «Записать файлы и папки », затем «Обновить существующий CD/ DVD/ Blu- ray диск »
Вставляете в DVD-привод диск DVD, данные на котором вы хотите обновить и нажимаем «Далее »
Появится проводник программы с существующими файлами на диске DVD. Вы можете переименовывать, удалять, добавлять новые файлы. Затем нажимаем «Далее »